
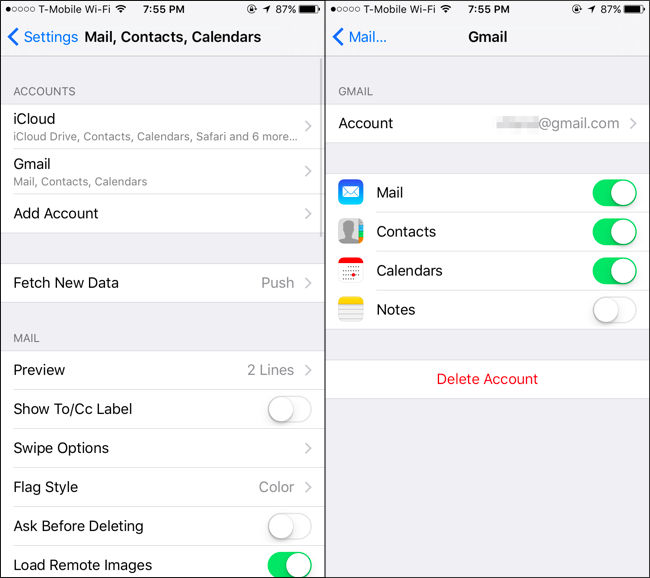
If you like, you can use step 11 below instead to add POP and IMAP accounts with advanced setup instead.Ī) Click/tap on Other account. *note You can use this option to add other POP and IMAP accounts to your Mail app. (see screenshot below step 4)ī) Enter your email address and password, click/tap on Sign-in, and go to step 12 below. *note You can use this option to add an iCloud account to your Mail app.Ī) Click/tap on iCloud. *note You can use this option to add Yahoo! accounts to your Mail app.Ī) Click/tap on Yahoo! Mail. (see screenshot below)ĭ) Click/tap on Done, and go to step 12 below. See: Why Google asks for your information at sign-up - Accounts HelpĬ) Click/tap on Accept. *note If you do not have a Google account, then you can click/tap on the Create an account link above to create one to add to your Mail app. (see screenshot below step 4)ī) Enter your email address and password, and click/tap on Sign-in. *note You can use this option to add a Google account to your Mail app.Ī) Click/tap on Google. (see screenshot below)Ĭ) Enter your password, click/tap on Sign-in, and go to step 12 below. (see screenshot below step4)ī) Enter your email address, and click/tap on Next. *note You can use this option to add Exchange and Office 365 accounts to your Mail app.Ī) Click/tap on Exchange. (see screenshot below step 4)ī) Enter your email address and password, click/tap on Sign in, click/tap on Done, and go to step 12 below. *note You can use this option to add Microsoft accounts (ex: Outlook, Live, Hotmail, and MSN accounts) to your Mail app.Ī) Click/tap on. Do step 5 (Outlook), step 6 (Exchange), step 7 (Google), step 8 (Yahoo), step 9 (iCloud), step 10 (other POP/IMAP), or step 11 (Advanced setup) below for what kind of account you want to add. To Add an Account to Mail app from within SettingsĪ) Open Settings, and click/tap on the Accounts icon.ī) Click/tap on Email & app accounts on the left side, click/tap on Add and account under Email, calendar, and contacts on the right side, and go to step 4 below. (see screenshot below)ĭ) Click/tap on Add account, and go to step 4 below. If you don't want to add another account, then click/tap on Ready to go instead, and go to step 12 below.Ĭ) Click/tap on the Settings button at the bottom of the left pane, and click/tap on Manage Accounts in the Settings flyout.
#EMAIL AND APP ACCOUNTS REMOVE WINDOWS 10#
*note If you signed in to Windows 10 with a Microsoft account, then your email address for the Microsoft account will already be added as an account to the Mail app. To Add an Account to Mail app from within Mail appī) If this is the first time opening the Mail app, click/tap on Get started, click/tap on Add account, and go to step 4 below. Do step 2 (Mail app) or step 3 (Settings) below for how you would like to add an account.Ģ.

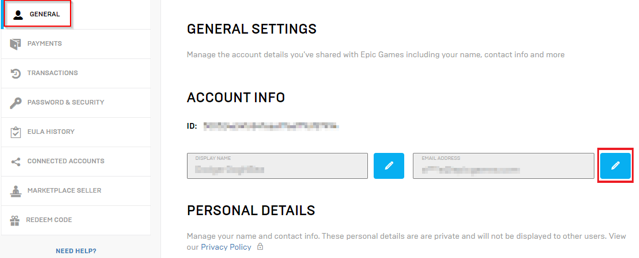
OPTION ONE To Add a New Account to Mail app in Windows 10ġ. Option Two: To Delete Account from Mail app in Windows 10.Option One: To Add a New Account to Mail app in Windows 10.
#EMAIL AND APP ACCOUNTS REMOVE HOW TO#
This tutorial will show you how to add or delete email accounts in the Mail app for your account in Windows 10. *note When you add or remove accounts in your Mail app, the account will also automatically be added or removed from your Calendar app. Turning off email for an account will only temporarily remove the account from the app until email is turned back on for the account. Deleting or removing an account from either app will also remove any calendar associated with that account. If you don't want to continue to receive email from a particular account in the Mail app for Windows 10, you can either delete the account and remove it from the app, or you can turn off email for that account. Supports Office 365, Exchange,, Gmail, Yahoo! and other popular accounts. Designed for both work and home, these apps help you communicate quickly and focus on whats important across all your accounts. The Mail and Calendar apps included with Windows 10 help you stay up to date on your email, manage your schedule and stay in touch with people you care about the most. How to Add or Delete Accounts in Mail app in Windows 10 How to: Add or Delete Account in Windows 10 Mail app


 0 kommentar(er)
0 kommentar(er)
